How to export a Microsoft Project Gantt Chart to PowerPoint
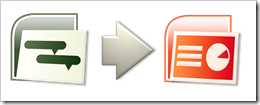 The recent post Bring your tasks in a row showed a way of how to import a project plan from Microsoft Project into a preformatted Microsoft Excel template with ease. Today we are taking the opposite direction. This post provides a tool to export a project plan from Microsoft Project. This time however the target application is not Microsoft Excel. It is Microsoft PowerPoint. And I am not talking about a simple macro that copies the project plan as a picture and pastes it into a PowerPoint slide. The tool converts an mpp-file into a full editable Gantt chart in Microsoft PowerPoint with one single mouse click. On the fly.
The recent post Bring your tasks in a row showed a way of how to import a project plan from Microsoft Project into a preformatted Microsoft Excel template with ease. Today we are taking the opposite direction. This post provides a tool to export a project plan from Microsoft Project. This time however the target application is not Microsoft Excel. It is Microsoft PowerPoint. And I am not talking about a simple macro that copies the project plan as a picture and pastes it into a PowerPoint slide. The tool converts an mpp-file into a full editable Gantt chart in Microsoft PowerPoint with one single mouse click. On the fly.
What does it do?
A simple question, a simple answer:
You have a project plan in Microsoft Project like the one shown in this screenshot:
With one mouse click the tool converts your project plan into a PowerPoint file like this:
To be crystal clear: This is not a picture. In fact it is a set of PowerPoint objects like textboxes, rectangles, triangles and diamonds. You can format, align, rearrange, group and resize them, add annotations, delete single items, etc.
What is it good for?
From my point of view there are 3 main use cases for this little tool:
- Export your project plan or parts of it and use the slides in your project status report, steering committee or team meeting presentations.
- Provide your team members with the actual project plan in a different format than mpp. You can use the tool for this as well, but I would recommend to import the project plan into Microsoft Excel.
- If you don’t have a project plan to export, but rather need a simple Gantt chart slide in Microsoft PowerPoint, it is more convenient and time saving to create a Gantt with Microsoft Project, export it to PowerPoint and edit it there according to your requirements.
What functions does the tool provide?
When opening the tool and enabling macros, you will notice an additional menu in the main menu bar called “Export to PPT”. This menu provides 3 functions:
- Export All To PPT
This function exports the whole project plan to PowerPoint.
- Export overview (first and second level) to PPT
This function exports only the first 2 outline levels of the project plan, i.e. tasks and milestones with a WBS code like 1. or 1.1. will be exported, tasks with a WBS 1.1.1, etc. will not be exported. This function comes in handy if you want to create an overview Gantt chart in PowerPoint.
- Export selected tasks and milestones to PPT
This function exports the actual selection. You can select rows in Microsoft Project by clicking on the row header. Keeping the CTRL-key pressed allows you to select non-continuous ranges as well. This function is very useful if you want to export a subproject or a couple of selected milestones.
What do you have to do?
You have two different options to use the tool:
- Delete all existing dummy data in the download file and copy your own project plan into this file.
- Open the tool and the mpp-file with your project plan. Go to the VBE (ALT-F11) and copy the module ‘basExportToPowerPoint’ to your file (drag and drop) and copy the VBA code of the object “This project” to the according object of your file (cut and paste). Save and close your mpp-file, open it again and enable macros.
That’s it.
What are the limitations?
- Smaller inaccuracies
For reasons of simplification, all months on the PowerPoint slide are of the same width. Thus, the tool uses a function to calculate the width of the task bars on basis of a year with 360 days. This leads to some cases of inaccurate task bars, but in general the visualization is close enough.
- Monthly time line
The time line of the PowerPoint Gantt is always in months, no matter which time structure you have in your mpp-file and no matter how long the total duration of your project might be.
- No easy way of changing general settings
The tool is reduced to the maximum. There is no such thing as general settings where you would be able to change colors, the height of the bars, the symbol for milestones, the number of rows per slide or anything else. All these settings are hard coded. If you are not happy with the look and feel of the slides, you have to change the VBA code. Changing colors is not too complicated. All you have to do is to adopt some of the constants in the VBA code. Adding additional columns, e.g. with the names of the resources or the duration of the tasks is a bit more complex.
How can you get it?
You can download it right here:
Download Export MPP to PPT (Project Standard 2003, zipped, 81.8K)
You need to have Microsoft PowerPoint and Microsoft Project installed and to enable macros when opening the file.
The tool is tested using Microsoft Project Standard 2003 and Microsoft PowerPoint 2003 and 2007.
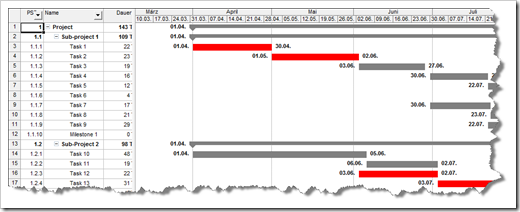
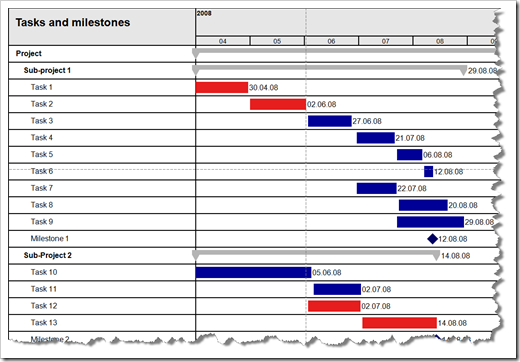
Leave a Reply